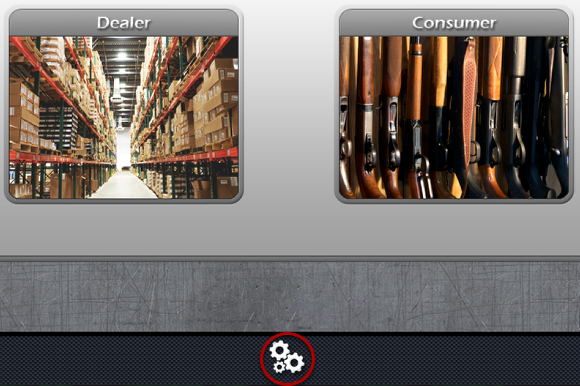The Settings Screen
Enter Dealer Mode
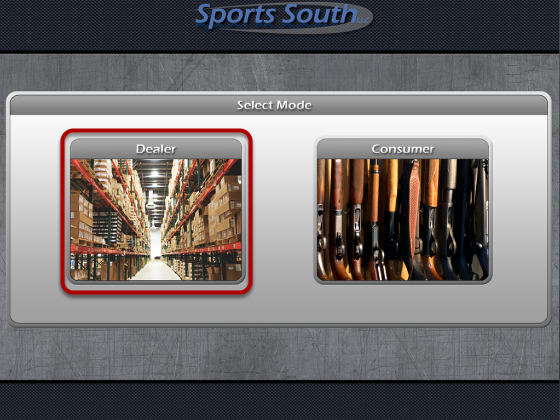
When you first open The Shooting Warehouse, you'll be taken to the Select Mode screen and given the option to choose Dealer or Consumer mode. In an effort to prevent customers from accessing the Settings screen, the Settings option is not immediately available. To make the Settings option available, let's enter Dealer Mode.
Back Out Of Dealer Mode
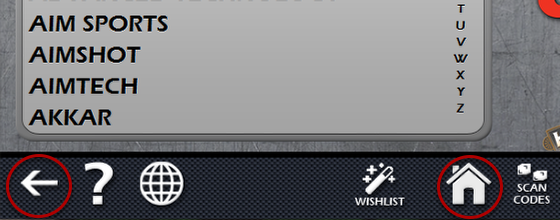
Selecting Dealer Mode will take you to the Brand Selection screen. From here, click the Back button, or the Home button to be taken back to the Mode Selection Screen.
Select The Gear Icon
Back on the Mode Selection screen, you now have a new gear icon. Clicking this icon will take you to the Settings screen.
The Settings Screen
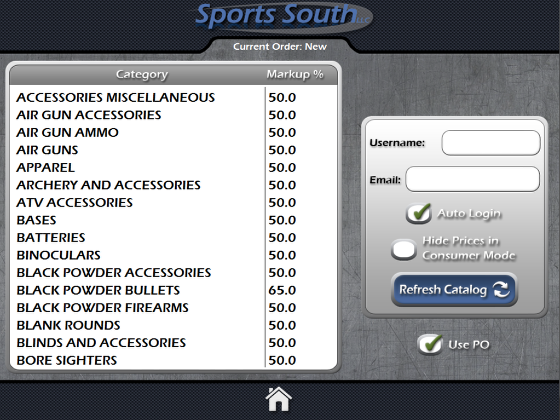
This is the Settings screen. From this screen, you can set all of your desired markup percentages and other options. Markup options are detailed in the lesson, Setting Markups. For now, let's focus on the options available on the right side of the screen.
Available Options
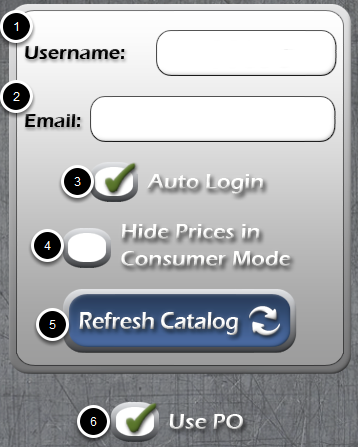
The right side of the screen offers multiple options.
- The Username box is where your username is displayed. This will be your Sports South customer number.
- The Email box is where you will enter your e-mail address.
- You can check this box to be automatically logged in every time you open The Shooting Warehouse app.
- This box gives you the option to hide all prices when you're in Consumer Mode. Both wholesale and retail prices will be hidden when you're in Consumer Mode.
- The Refresh Catalog button gives you a way to manually refresh the item details and on-hand information at any time. The Shooting Warehouse will perform an update when the app is first opened, so this should not be necessary immediately after the app is opened.
- The Use PO option will allow you to set purchase order numbers for the orders you create within The Shooting Warehouse. This is useful for retrieving previous orders by PO number, or labeling an order you've created that you want to save for later.